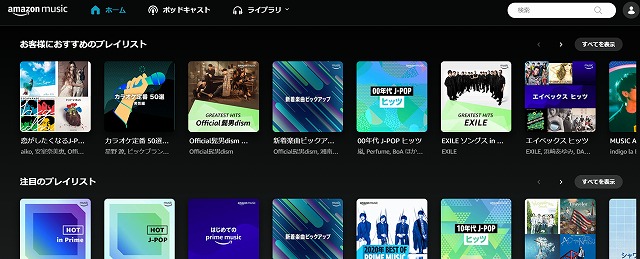ランニングのモチベーションアップに、音楽聴くのいいですね!
風邪でしばらくランニングから遠ざかっていたので、気分転換に音楽を聴くようにしました。
AmazonのPrime Music(プライムミュージック)を使ってみたんですが、スマホでさくっと聴けて、しかもプライム会員は無料なので早く利用しておけばよかったです。
プライム会員はもちろん、そうでない人にもおすすめなのでご紹介いたします。
2022年11月以降、Amazon Music Prime(旧Prime Music)は仕様変更されています
聴きたい曲を選べず「シャッフル再生」となります。選んだ曲を再生するには「厳選プレイリスト」から行うしかなくなりました
「Amazon Music Prime」は何かと制限が増えたため、有料ではあるものの「Amazon Music Unlimited」がおすすめ。(30日間の無料体験が可能)
Amazon Music Unlimitedの料金
| プライム会員 | 非プライム会員 | |
| 月額 | 980円 | 1,080円 |
| 年額 | 9800円 | なし |
Amazon Music Unlimitedを30日間無料で試してみる
ランニングでAmazonのPrime Musicがおすすめな人
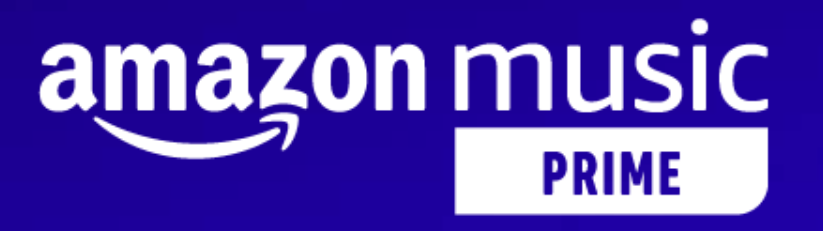
Amazonユーザーかつ、ランニングでちょっと音楽を聴きたい人にPrime Musicはおすすめ。
「Prime Music」とは、Amazonの音楽配信サービスのこと。
走りながらPrime Musicを楽しんでいる人、けっこういるみたいです。
Amazonのスマートスピーカーと連動させて、「瑛人の香水をかけて」とか「今流れている曲のタイトルは?」といった使い方や、目覚まし時計の代わりにもなるみたいですね。
Amazonの音楽配信サービスには3つの種類があります。
- Prime Music
- Amazon Music Unlimited
- Amazon Music HD
このうちPrime Musicだけが、プライム会員なら無料です。
念のため、楽曲数や料金の違いを説明しておくと、
| 種類 | 楽曲数 | 料金 |
| Prime Music | 200万曲 | 月額0円(プライム会員の費用のみ) |
| Amazon Music Unlimited | 7000万曲 | 月額980円(プライム会員:月額780円 or 年間7,800円) |
| Amazon Music HD | 7000万曲 | 月額1,980円(プライム会員:月額1,780円) |
といった感じ。
「Amazon Music Unlimited」と「Amazon Music HD」はどちらも楽曲数7000万ですが、違いは音質にあるようです。
Prime Musicは楽曲数200万と、他の2つにくらべ断とつ少ないですね。
といっても、そこそこ有名どころも入ってます。
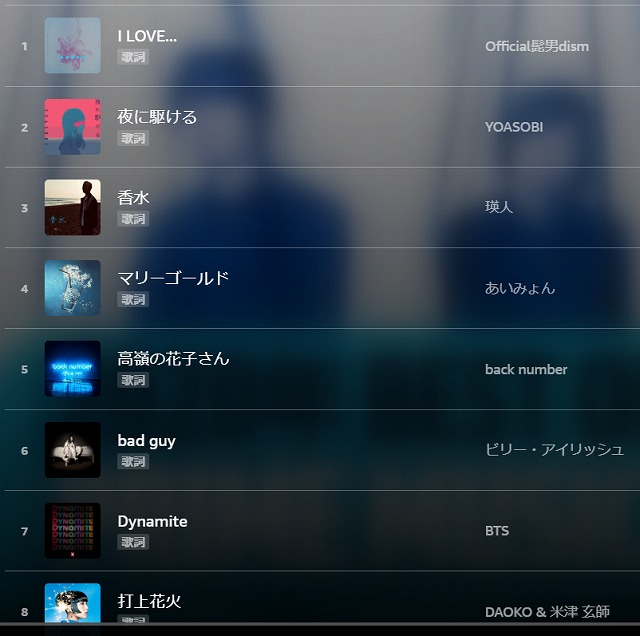
自分のように「ランニングでちょっと聴きたい」といったニーズには、十分応えてくれています。
それにPrime Musicで物足りなくなった場合、すぐに上位プランの変更も可能ですから。
結局のところPrime Musicがおすすめなのは、
- すでにAmazonのプライム会員
- プライム会員でないがAmazonでよく買い物する
- 上記のいずれかに該当し、ランニングでちょっと音楽を聴きたい
といった人です。
Amazonで買い物しないのであれば、Prime Musicのためにプライム会員になる意味はほとんどないでしょう。
無料音楽アプリの「Spotify」や「LINE MUSIC」を使ってみた方がいいと思います。
それに対し、あなたがPrime Musicがおすすめ人に当てはまるなら、この先も絶対に読み進めてくださいね。
Amazonユーザーならプライム会員は超お得!
ところで、Amazonでの2,000円未満の買い物には送料がかかります。
これがプライム会員だと、通常配送料どころかお急ぎ便まで無料です。
実際にかかっている商品の配送コストは「500円ほど」と聞いたことがあります。
もしそうだとしたら、配送料が無料になるだけで元が取れそうですね。
ちなみに、プライム会員にかかる費用は、
| 属性 | 入会費 | 会費 |
| 一般 | 0円 | 月額500円 年間4,900円 |
| 学生 | 0円 | 月額250円 年間2,450円 |
学生さん、破格ですね。
日頃からAmazonで買い物してるなら、送料無料になるだけで十分お得だと思います。
もちろん私も加入してます。
加入のきっかけは、プライム会員だったら還元されたであろうこれまでのポイントを計算してみて愕然としたから。
それに、プライム会員はオマケもてんこ盛りです。
200万曲が聴き放題のPrime Musicをはじめ、
- プライムビデオ:1万本以上のアニメ、映画、Amazonオリジナル番組が見放題
- Prime Reading:約1000冊のマンガ、雑誌、ビジネス書が読み放題
- プライム・ワードローブ:一度に合計8点までの服、くつ、時計、バッグなどが送料いらずで試着できる
- Amazonプライムデー:毎年7月の超激安セールに参加できる権利をゲット
- ビッグセールでのポイント還元率アップ
この他にも、ホントはまだまだあります。
これほどお得なプライム会員ですが、実は30日間の無料期間が設けられています。(通常、初めての人)
ランニングで「Prime Musicちょっと試してみたい」といった場合、この無料期間をフル活用してください!
もし気に入らなければ、さくっと30日以内に退会すればいいわけですから。
プライム会員入会の手続きは5分で済みます。
- 下のボタンをポチッと押す
- 「30日間の無料体験を試す」をクリック
- Amazonアカウントでサインイン(無ければその場で作れる)
- クレジットカード登録
4つのステップで完了なので迷う心配がありません。
ランニングでちょっと音楽を聴くのに、Prime Music悪くないですよ。
5分で聴けるPrime Musicの始め方
Prime Musicを聴くのに特別なプレーヤーを買う必要ありません。
お手持ちのスマホ・パソコン・タブレットで聴ける
ランニングで聴くならスマホで十分です。
それ以外にもご自宅の、
- パソコン
- タブレット
でも音楽が楽しめます。
AmazonMusicアプリをスマホにインストールするだけ!
Prime Musicを聴くには「Amazon Musicアプリ」をインストールするだけ。
スマホはこちらから
Androidスマホの場合、下記のような手順でした。
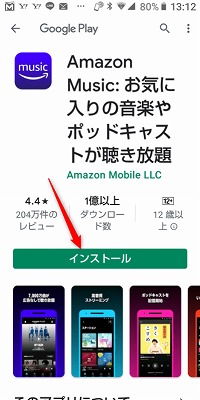
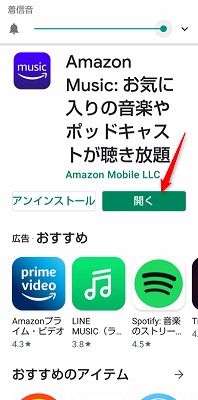
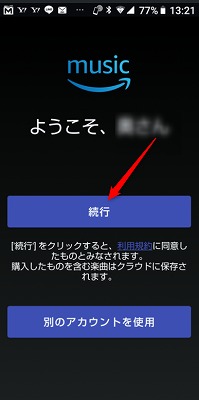
もしパソコンでもPrime Musicを聴きたいなら、2つの方法があります。
- ブラウザで聴く
- アプリで聴く
スマホでPrime Musicの登録を済ますと、自動的にパソコンのブラウザでも聴けるようになります。
ただ、ブラウザで音楽を聴いていると、画面右上の✖(閉じる)を押してしまったとき、同時に閉じられてしまうのがちょっと難点です。
そうならないよう、パソコンにも「Amazon Musicアプリ」をインストールしておくと便利ですね。
Windows10の場合、下記のような手順でした。
画面左下の検索窓に「AmazonMusic」と入力し、下記の手順でアプリをインストールできます。
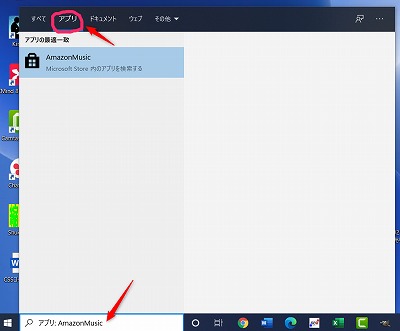
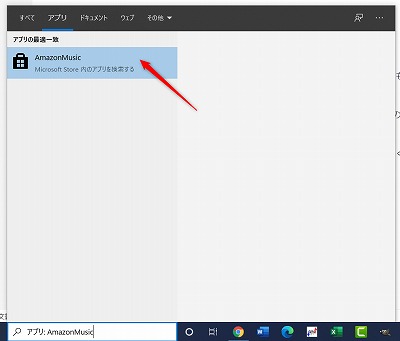
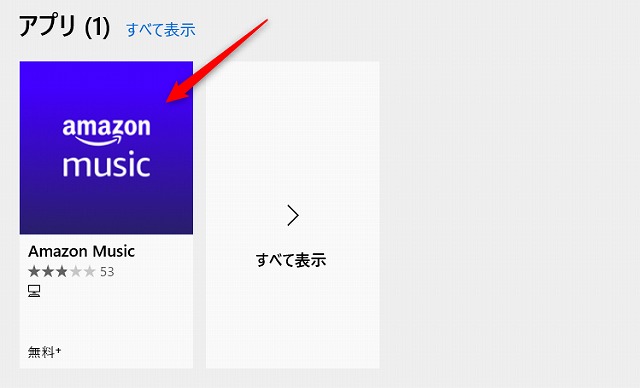
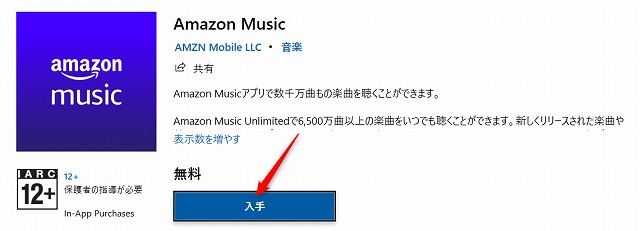
「入手」するとダウンロードが開始されます。
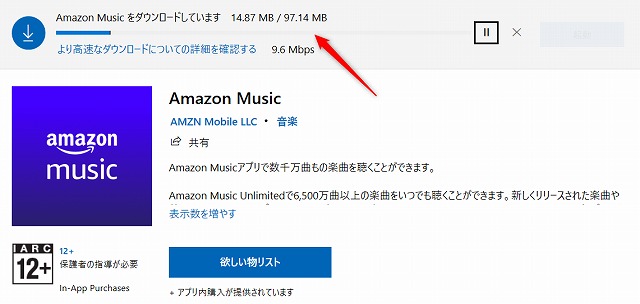
「起動」をクリックすると、Amazonアカウントが求めるれるので入力して完了です。
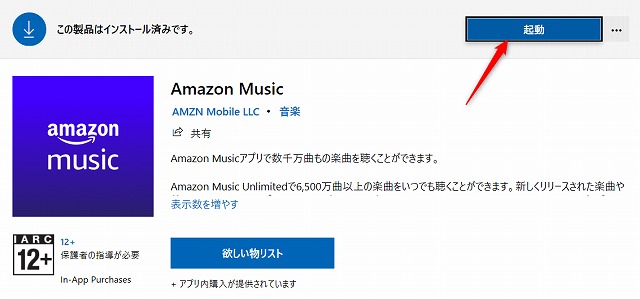
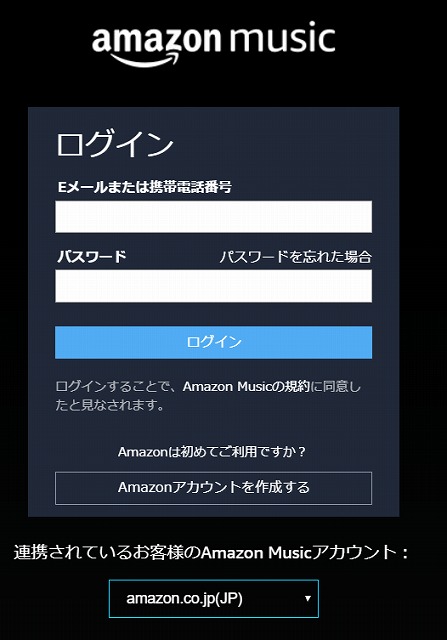
このようなアプリがインストールされました。
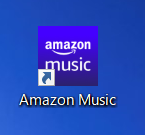
Prime Musicはランニング中にスマホで聴けるのはもちろん、自宅のパソコンやタブレットでも聴けるので重宝します。
これまでパソコン作業中に音楽を聴くとき、YouTubeを利用していました。
でも最初や途中に広告が入ってうっとうしかったのが、Prime Musicでそのストレスが激減したのも良かった点です。
Prime Musicで音楽を聴く操作はこれだけ!
アプリを開くと、こんな感じのホーム画面が表示されます。
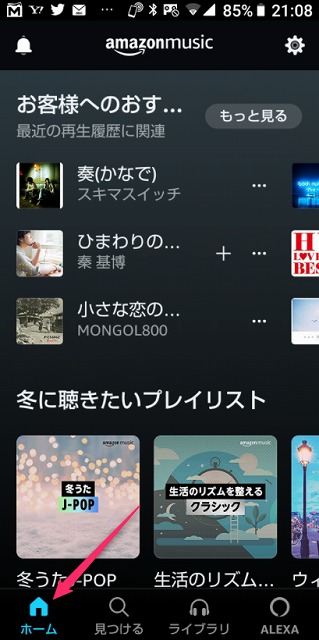
ホーム画面を含め、メイン画面は4つです。
- ホーム:おすすめのプレイリスト(いくつもの楽曲がまとめられたリスト)やポッドキャスト、再生した音楽の履歴などが表示される場所
- 見つける:好きな楽曲を探せる場所
- ライブラリ:指定した楽曲を管理できる場所
- ALEXA:音声で楽曲を探せる場所
4つのメイン画面いずれにおいても、再生中の曲は下方に表示されます。
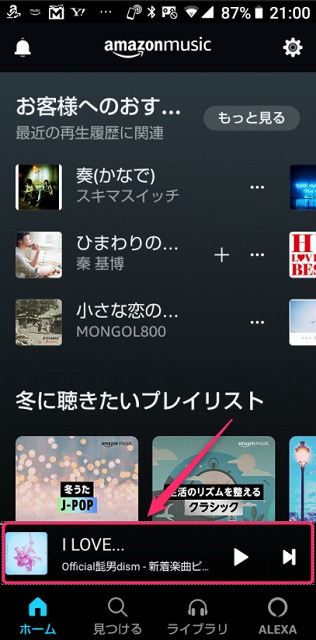
再生中の曲をタップすると拡大表示できます。

歌詞の部分をタップすると、これも拡大表示されます。
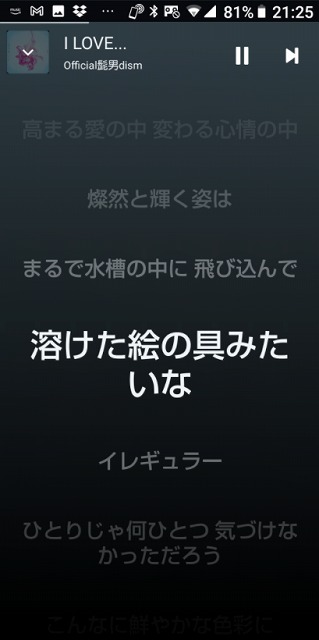
左上の「下向き矢印」で、現在の画面を閉じてひとつ前の画面に戻れます。
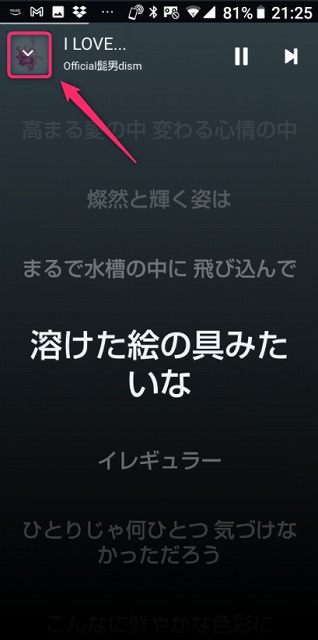
ジャケット画像を長押しすると「再生中リストをクリア」が表示され、再生中の曲を停止できます。
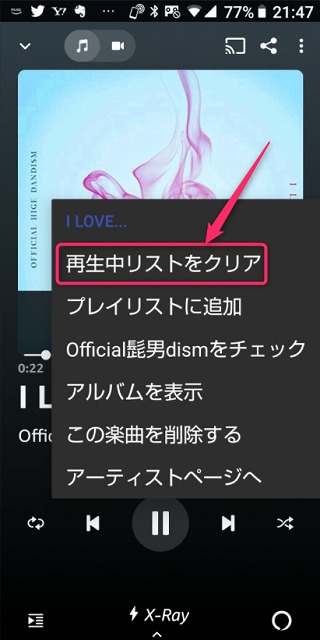
ホーム画面は、おすすめのプレイリスト(いくつもの楽曲がまとめられたリスト)やポッドキャスト、再生した音楽の履歴などが表示される場所です。
「見つける」(好きな楽曲を探せる画面)に移動すると、
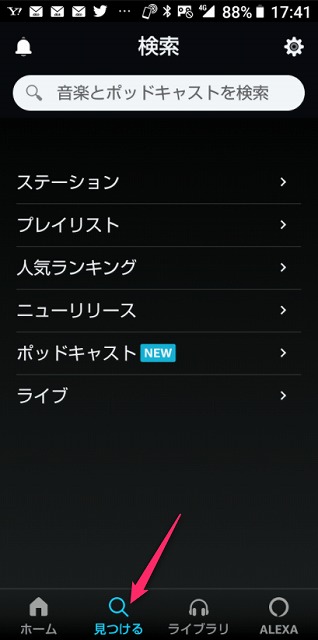
- ステーション:様々なジャンル(J-POP・ロック・クラシックなど)から好きな楽曲を探せる
- プレイリスト:人気やおすすめプレイリストが表示
- 人気ランキング:様々なジャンルで人気な楽曲やアルバムが表示
- ニューリリース:様々なジャンルの新着アルバムや新着楽曲が表示
- ポッドキャスト:おすすめや人気のポッドキャストが表示
- ライブ:世界で配信中のライブストリームが表示
の6項目が表示されます。
こんな感じの画面ですね。
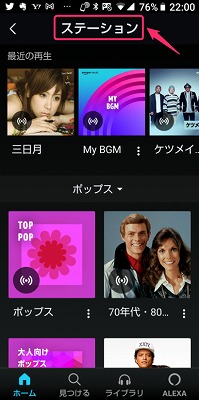
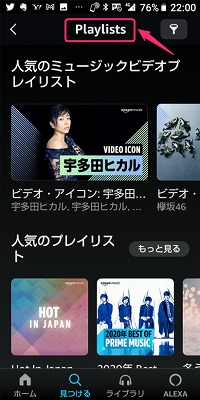
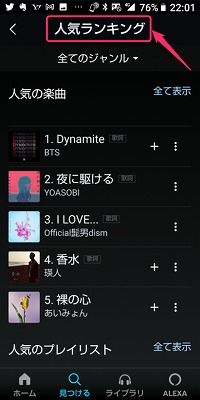
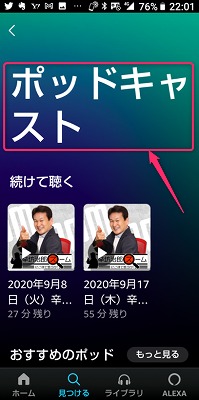
ちなみに、ポッドキャストとはネット版ラジオみたいなもので、Prime Musicではポッドキャストも聞けてしまいます。
「見つける」は、6項目から好きな楽曲を探せる場所だと思ってください。
「ライブラリ」(指定した楽曲を管理できる画面)に移動すると、
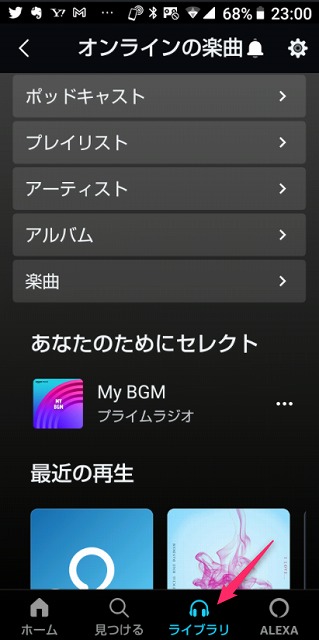
- ポッドキャスト:「再生リストに追加」「ダウンロード」した番組を表示
- プレイリスト:「プレイリストに追加」した楽曲を表示
- アーティスト:「マイミュージックに追加」した楽曲のアーティストを表示
- アルバム:「マイミュージックに追加」した楽曲のアルバムを表示
- 楽曲:「マイミュージックに追加」した楽曲を表示
ちょっとややこしいですが、5項目が表示されます。
こんな感じの画面ですね。
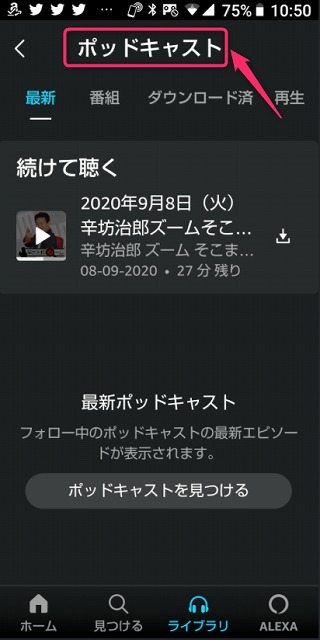
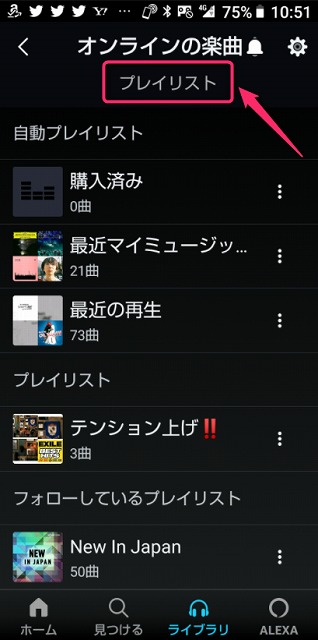
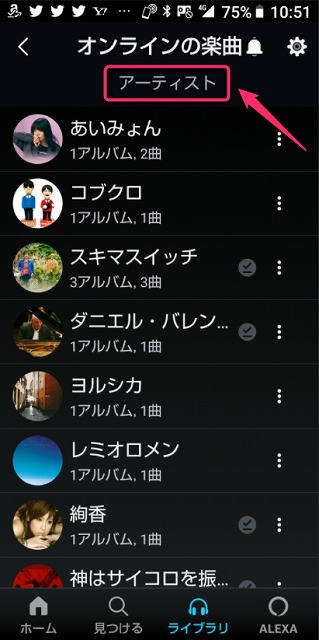
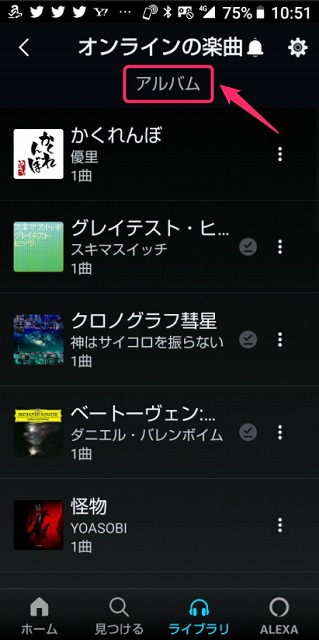
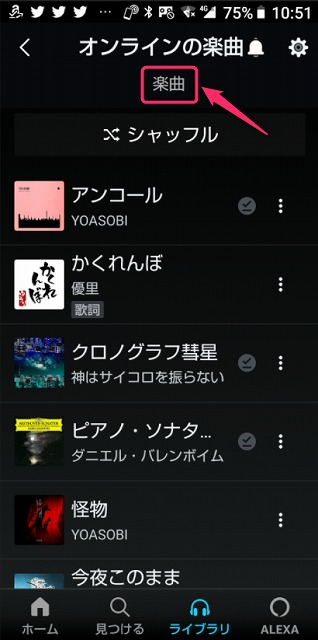
「ライブラリ」は、指定した楽曲を管理する場所です。
いかに音楽を楽しめるかは、ライブラリの管理にかかっています。
そこで覚えるべき機能が、
- マイミュージックに追加
- プレイリストに追加
の2つの機能です。
この2つの機能で指定した楽曲やアルバムは、「ライブラリ」に表示されます。
ライブラリでの表示のされ方は、
- 「マイミュージックに追加」した楽曲⇒ライブラリの「アーティスト」「アルバム」「楽曲」に表示
- 「プレイリストに追加」した楽曲⇒ライブラリの「プレイリスト」に表示
それでは「マイミュージックに追加」と「プレイリストに追加」の操作方法を見てみましょう。
マイミュージックに追加
楽曲が一覧表示されていた場合、+ボタンや・・・ボタンから「マイミュージックに追加」が行えます。
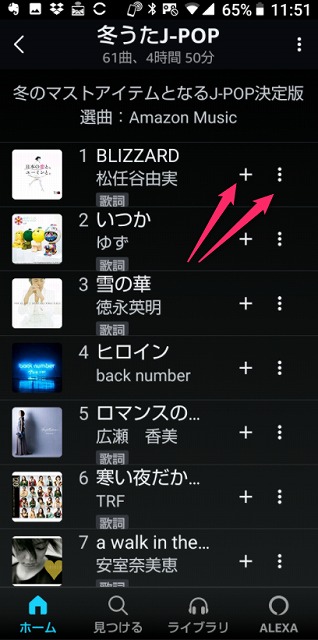
楽曲が一覧表示されている画面では、+ボタンを一度クリックするだけでマイミュージックに追加されます。
一覧表示の画面では、・・・ボタンではなく+ボタンを使ってください。
マイミュージックに追加されると、+ボタンの表示が消えます
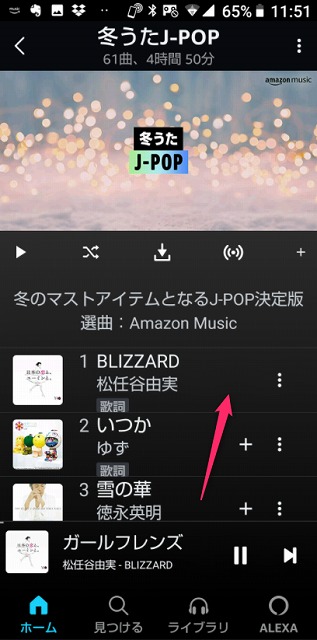
ライブラリで確認してみると、「アーティスト」「アルバム」「楽曲」のそれぞれに反映されていました。
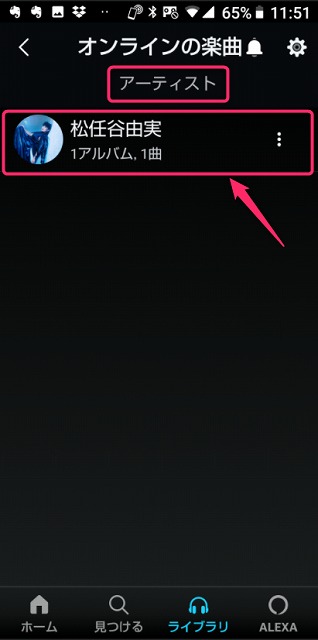
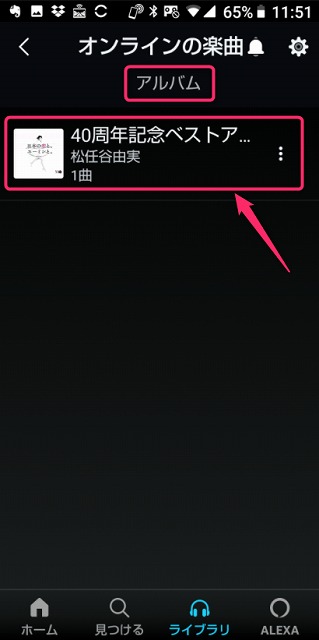
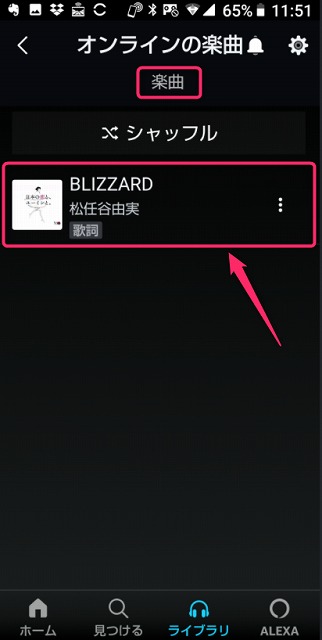
また、再生中の楽曲が拡大表示されている場合、画面右上の・・・ボタンから「マイミュージックに追加」が行えます。
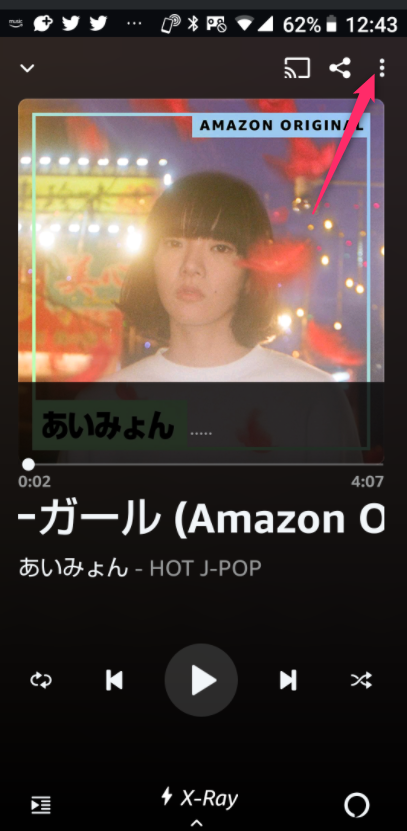
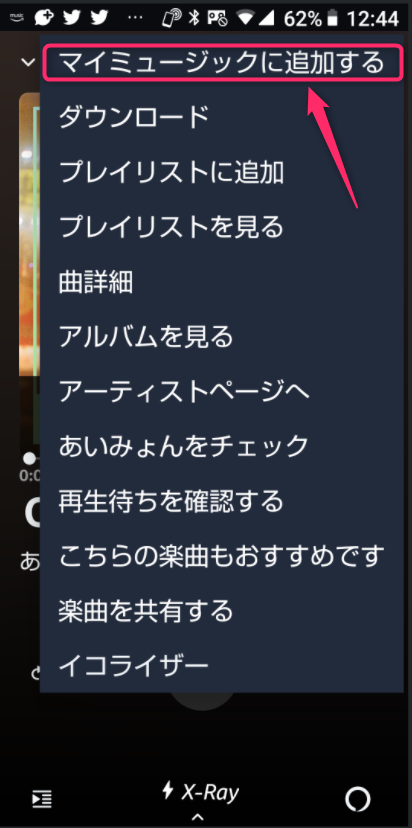
このように「マイミュージックに追加」を使って、ライブラリにお気に入りの曲をどんどんコレクションしてください。
プレイリストに追加
楽曲が一覧表示されていた場合、・・・ボタンから「プレイリストに追加」が行えます。
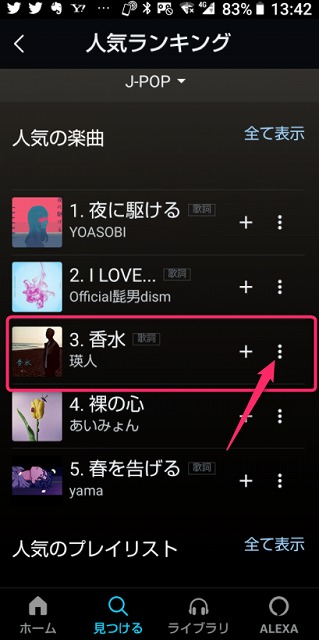
「プレイリスト」をクリックします。
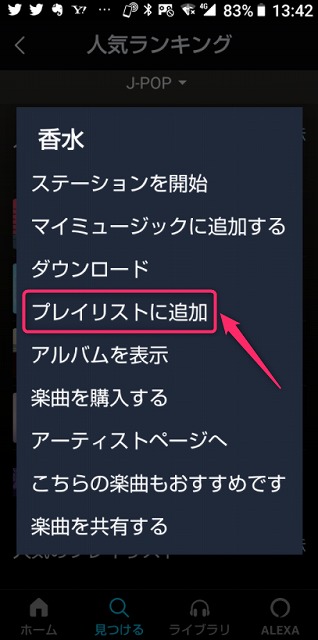
すると、「新しいプレイリストを作成」と表示されます。
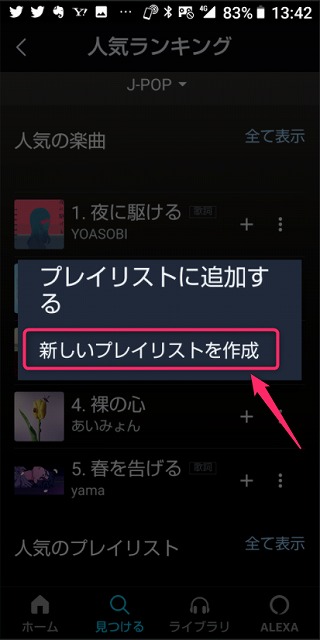
「夜に聴きたい曲」という名称でプレイリストを作ってみました。
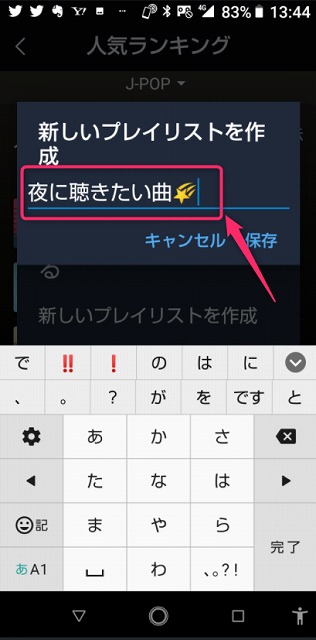
夜に聴きたい曲(プレイリスト)に香水(楽曲)を加えたいので、「夜に聴きたい曲」をクリック。
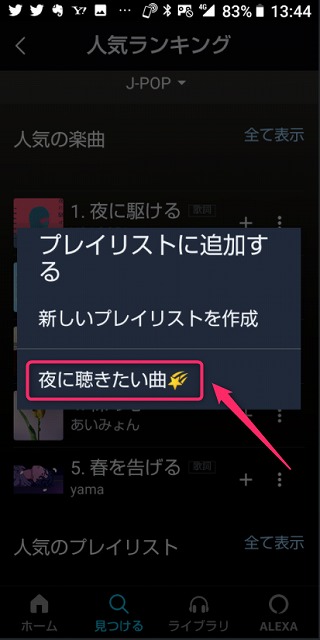
ライブラリのプレイリストに移動してみると、確かに先ほど作った「夜に聴きたい曲」がありました。
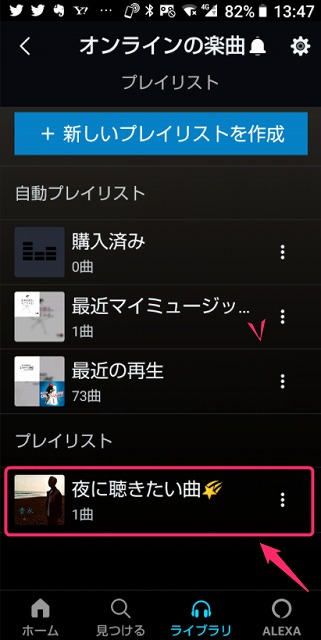
ちなみにこの画面の「+新しいプレイリストを作成」で、プレイリストを作ることもできます。
夜に聴きたい曲(作ったプレイリスト)の中に、確かに香水が加えられていました。
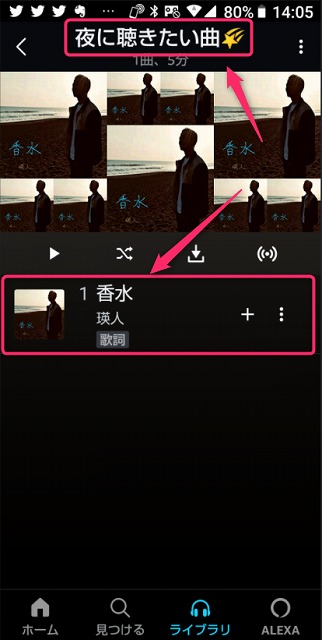
2つの機能「マイミュージックに追加」と「プレイリストに追加」を使いこなし、あなたの好きな曲をうまく管理して、自分だけの楽しみ方を見つけてくださいね。
ランニングでスマホの通信料をかけずお得に聴く方法
ランニング中に音楽を聴いている間、ずっとスマホの通信を使い続けるのは勘弁してほしいですよね。
そこで、スマホの通信を使わずに、オフラインでも聴ける方法をお伝えします。
それにはオフラインで聴きたい楽曲をダウンロードすることから始めます。
楽曲のダウンロード方法
まずダウンロードしたい曲を探します。
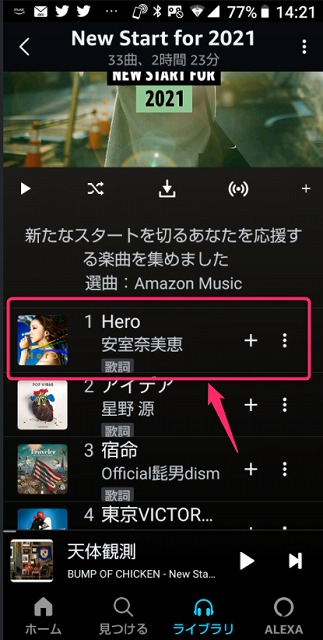
その楽曲をクリックして拡大表示させ、右上の・・・ボタンをクリックします。
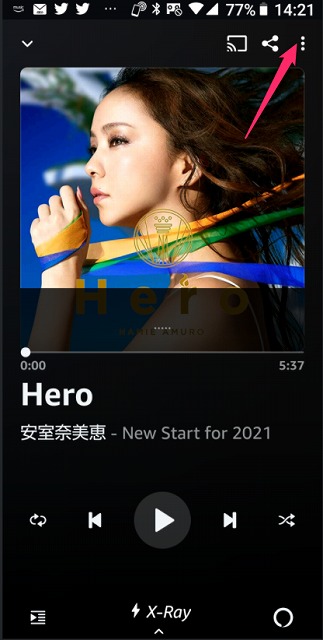
「ダウンロード」をクリック。
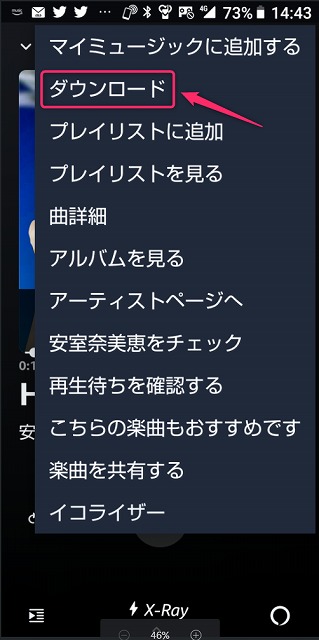
これだけでダウンロード完了です。
ライブラリに移動し下へスクロールすると、「履歴」といった箇所に「最近のダウンロード」とあります。
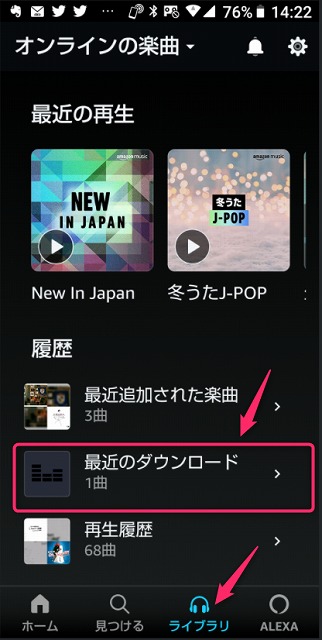
開いてみると確かに「Hero」が加えられていました。
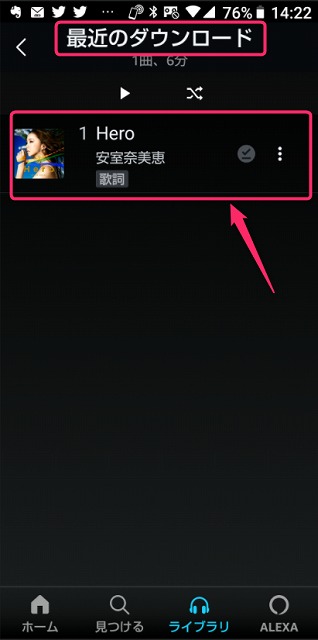
これでダウンロード完了です。
同じような方法で、アルバムまるごと一括してダウンロードも行えます。
容量を圧縮してスマホの負担を減らす方法
ちなみに楽曲をダウンロードすると、スマホ本体やSDカードの容量を必要とします。
そこでやっておきたいのが、ダウンロードする楽曲の容量を圧縮する設定です。
ただし、圧縮するとやや音質が低下する傾向にあるので注意してください。
どの画面でも表示されている右上の歯車アイコンをクリック。
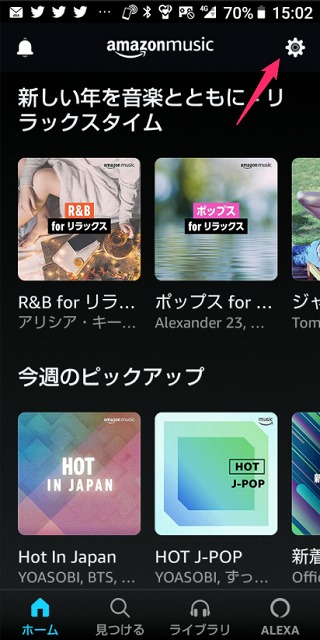
「設定」をクリック。
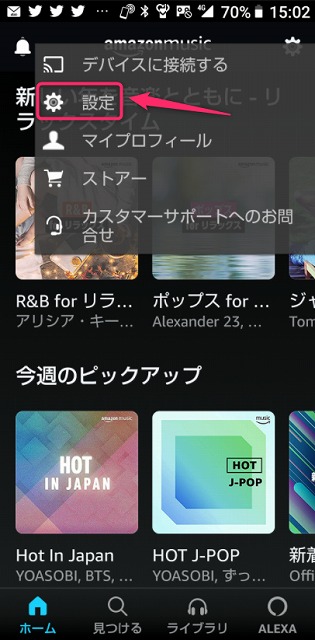
下へスクロールして、「ダウンロード設定」をクリック。
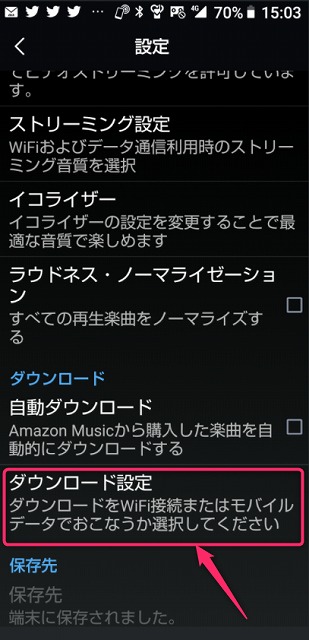
「容量節約」をクリックで、設定終了です。
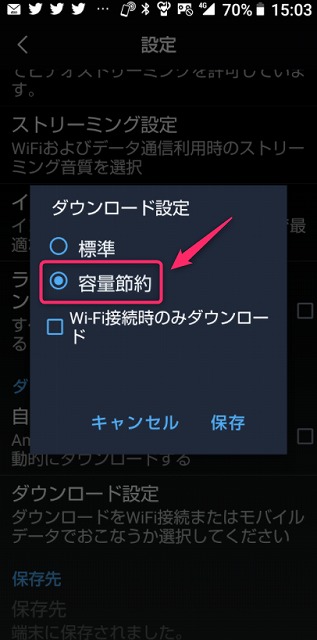
これでダウンロードする楽曲の容量が圧縮されます。
通信料をかけずにオフラインで聴く方法
ライブラリに移動し、上の方に表示されている「オンラインの楽曲」をクリック。
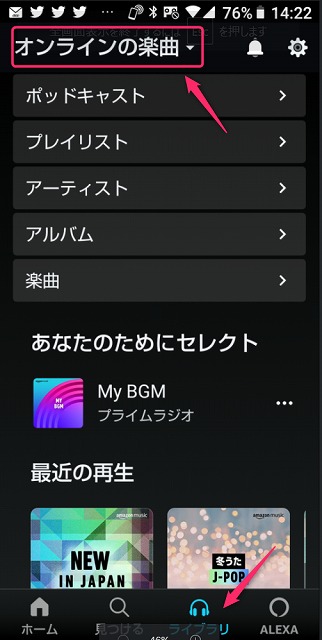
「オフライン」をクリック。
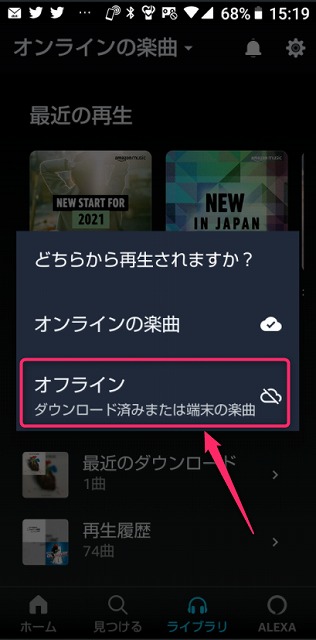
これで「オフライン」に変わりました。
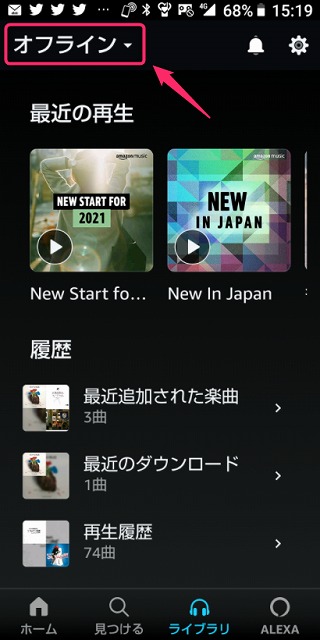
オフラインに変更すると、ライブラリの「プレイリスト」「アルバム」「楽曲」に、ダウンロードした楽曲だけが表示されます。
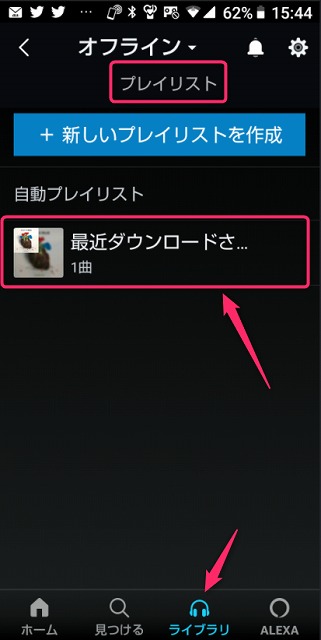
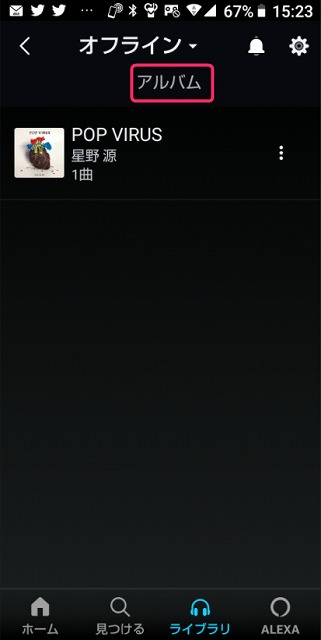
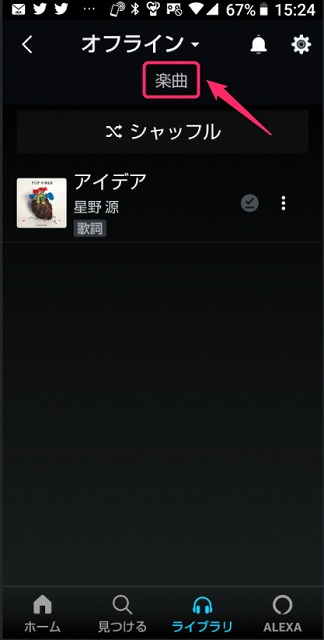
これらの中から楽曲を選び、オフラインで聴けます。
「オンライン」に戻したいときは、オフラインに変更したときと同じ手順で行ってください。
オフラインだからといって、ライブラリの「プレイリスト」「アルバム」「楽曲」以外の場所で楽曲を聴いてしまうと通信を使って再生されてしまいます。
オフラインモード時は、ライブラリの「プレイリスト」「アルバム」「楽曲」だけを聴くようにしてください。
ランニング中に聴きたい曲は、前もってダウンロートしておいてくださいね。
ランニングシーンや気分に合わせて、「爽やか早朝ラン」とか「しっとり雨ラン」といった感じでプレイリストを作っておくとテンション上がっていいですよ。
【ランニングでおすすめな音楽の聴き方】の最後に
これまでランニング中にオーディオブックは聴いていましたが、音楽は初めての経験でした。
走るモチベーションが下がったときは、音楽の力を借りてテンション上げるのもいいですね!
ランニングは長く続けてこそ価値があるので、うまく気分をコントロールしながら、モチベーションを保つのも大切だと思います。
Prime Musicのお陰で、これまで以上にランニングを楽しめるようになりました。
ぜひ、あなたも試してみてください。
「Amazon Music Prime」は何かと制限が増えたため、有料ではあるものの「Amazon Music Unlimited」がおすすめ。(30日間の無料体験が可能)
Amazon Music Unlimitedの料金
| プライム会員 | 非プライム会員 | |
| 月額 | 980円 | 1,080円 |
| 年額 | 9800円 | なし |